
洗練されたデザインでスマホ操作が可能なデスクライト
拡散板で影ができにくい設計。
無線充電機能やUSBポート搭載で電子機器の充電が可能です。
マニュアル
02.接続前の準備
1
あらかじめ、アプリをインストールした端末(スマホやタブレット)を、無線LAN(Wi-Fi)の2.4GHz帯の電波へ接続してください。
(2.4GHz帯のWi-Fiの見分け方はこちら)
接続の際のWi-Fiパスワードが後ほど必要となります。

2
デスクライトとアプリの接続の際、本体は待機モードへの変更が必要となります。
待機モード変更の方法についてご説明いたします。
① あらかじめデスクライトに電源を挿し通電させてください。
② 背面のSETボタンを長押ししてください。
③ 【インジケータランプが素早く点滅】すると準備完了です。
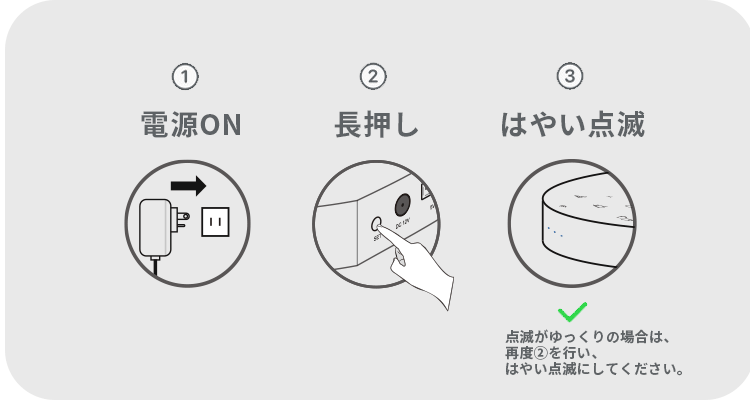
3
点滅がゆっくりの場合は再度SETボタンを長押しして素早く点滅する状態をご確認ください。

03.アプリと本体接続
1
TOLIGOアプリを立ち上げ、ホーム画面より、右上の「+」ボタンを押します。

4
【早い間隔で点滅(待機モード状態)】への変更ができましたら、「早い点滅を確認できたら、次へ」を押します。

2
デバイスタイプを選択の中から「DeskLight」を選択します。

5
1~3分ほどで接続が完了します。
接続がうまくいかないとき:wifiの電波が届く位置にTOLIGOが設置されているかご確認下さい。
Wi-Fiの接続先は2.4GHzを選択して下さい。5GHzでは接続ができません。
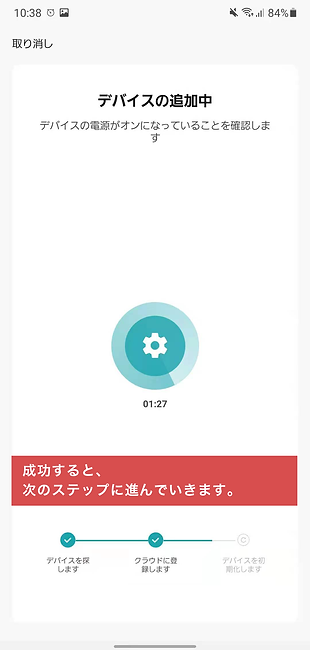
3
お部屋の無線LAN(Wi-Fi)のパスワードを入力し、確認ボタンを押します。
※必ず2.4GHzのWi-Fi環境へ接続下さい。
2.4GHzのWi-Fiの見分け方は こちら
あらかじめWi-Fiパスワードの準備をお願いします。

6
接続の完了です。鉛筆マークを押すと、デバイスに名前をつけることができます。

04.基本操作
1
デバイスの追加が完了しましたら、マイホーム画面に「LEDデスクライト」が追加されます。
赤枠内をクリックすると操作画面に移動します。
こちらの青枠のボタンにて��操作いただくことも可能です。

4
【シーン操作】
① 設定されたシーンを選択し、光の演出の切替が可能です。
② 新たにお好みのシーンを作成頂けます。
③ 現在の選択中のシーンの編集が可能です。
④ 調光などの操作画面へ戻ります。

2
【画面のリフレッシュ】
もし操作画面への移動ができない場合や、
デバイスが追加されていない場合
マイホーム画面にて、画面を下方向にひっぱり、
離してリフレッシュ動作をいただくことで正常な状態になる場合がございます。

3
【操作画面】
① 電源のON/OFFが行えます。 2箇所で操作が可能です。
② 光の色を電球色⇔昼光色へ操作頂けます。
③ 明るさを調整頂けます。
④ シーン機能へ移動します。
⑤ オフタイマー(何分後OFF)設定が行えます。
⑥ スケジュール(決まった時間にON/OFF等)の設定が行えます。

05.複数のグループ化
複数のライトを、まとめて一画面で操作するための手順です。
1
デバイスの一覧画面より、グループ化したいデバイスの一つをクリックし操作画面に移動します。
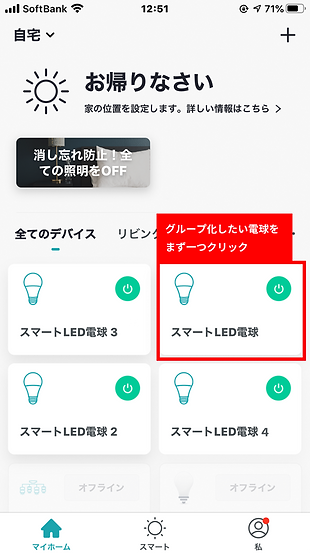
4
グループ化可能なデバイスが表示されますので、まとめたいデバイスを選択します。
選択後、右上の確認を押します。

7
【ご注意下さい】
グループ化時は、左下のオフタイマーの機能は非対応となります。

2
操作画面の右上の鉛筆マークを押します。

5
グループの名称を求められますので、
お好みの名称を入力し保存を押します。

3
グループの作成を押します。
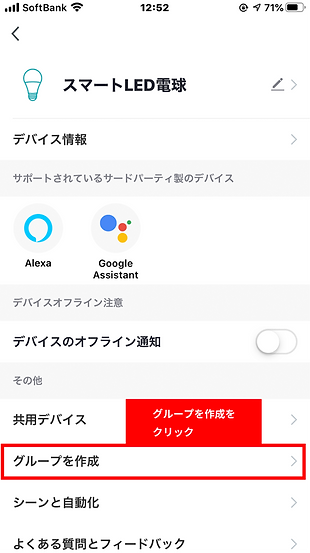
6
グループ化されたデバイスが、マイホーム画面に表示されましたら完了です。



