
アプリの共有設定
アプリの共有設定
ご家族や職場内でTOLIGOアプリを共有することにより、デバイスをグループ管理・操作する方法をご説明いたします。
ログインアカウントを複数の端末で共有する方法
TOLIGOアプリで作成した1つのログインアカウントを複数人で共有してご利用する場合の設定方�法です。
1
まず、一台目の端末で作成したTOLIGOアプリのログインアカウント・パスワードを用意します。
次に二台目の端末に、TOLIGOアプリをインストールし、TOLIGOアプリを開きます。
アプリを開き画面下部赤枠「既存のアカウントでログイン」を押します。

2
二台目の端末にて、一台目の端末にて作成済の、同じログインアカウントを画面赤枠に入力します。
(電話番号やメールアドレスとパスワード)を入力し「ログイン」を押します。
ログインが完了すると、一台目の端末のTOLIGO商品を二台目端末でも同様に操作ができます。

複数アカウントでのグループ共有
TOLIGOアプリにて作成した1つ目のログインアカウント内のグループ設定を、
家族や同僚などが、個別に作成したログインアカウントに対して共有する場合は、下記の手順で設定して下さい。
1
ここからはグループ共有する、一つ目のTOLIGOアプリ端末の操作です。
TOLIGOアプリのマイホーム画面の左上の赤枠「グループ名称」を押します。
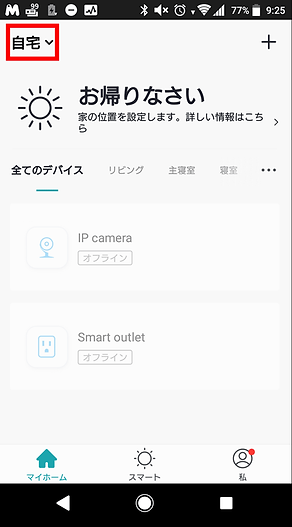
4
赤枠「メンバーの追加」を押します。

7
マイホーム画面の左上の青枠「自宅 ※グループ名称」を押して、
一台目のグループ名が表示されると追加が完了です。

2
画面上部赤枠「グループの管理」を押します。

5
項目青枠『名前』は表示用です。お好みの名称でご記載ください。
項目赤枠『アカウント番号』は招待したいTOLIGOアカウントをご記載ください。
項目赤枠『管理者に設定』は追加するアカウントへ、共有グループの管理者権限を与える場合にチェック下さい。
(※デバイスの追加や名称変更など)
最後に右上の赤の点線枠「追加」を押してください。

3
共有したい「グループ名称」を押します。

6
ここからはグループ共有でアカウント追加した、二つ目のTOLIGOアプリ端末の操作です。
招待を確認画面が表示されたら画面中央部赤枠『了解』を押してください。
※招待確認�画面が表示されていない場合はマイホーム画面の左上の「グループ名称」を押して
参加承認をご確認ください。

